Setelah kemarin saya menulis tentang beli laptop sesuai kebutuhan, maka tulisan kali ini masih terkait dengan laptop baru. Tepatnya sih, instalasi operating systems (OS) Windows ke laptop yang sudah dibeli tadi. Sebenarnya, dari tokonya sudah mengisi laptop dengan Windows 10 dan beberapa aplikasi. Tapi kok perasaan saya kurang stabil, lambat dan sedikit tidak responsif.
Instalasi Windows (versi 7, 8 atau 10) setahu saya bisa menggunakan 2 cara. Yang pertama adalah konvensional, dengan menggunakan disk Windows seperti biasa. Langkahnya tinggal masukkan disk ke cd/dvd-room, booting dan install. Sedangkan cara kedua adalah dengan menggunakan flashdisk atau ada yang menyebut dengan USB. Cara kedua ini yang kemudian saya pilih dengan alasan lebih praktis karena tidak perlu repot mem-burning file ISO ke DVD kosong.
Untuk membuat flashdisk dapat digunakan sebagai bootable drive Windows sendiri kalau tidak salah ada dua cara juga. Pertama dengan cara manual, yang berarti kamu harus mengetikkan beberapa command di CMD windows. Yang kedua adalah cara lebih mudah, yaitu dengan menggunakan bantuan software bernama Wintoflash.

#1 Buat Flashdisk Bootable Windows Dengan Wintoflash
Agar Windows dapat diinstal dengan menggunakan flashdisk, maka terlebih dahulu kamu harus membuat flashdisk tersebut menjadi bootable drive. Untuk membuatnya cukup mudah, hanya dengan menginstall dan menjalankan software bernama Wintoflash ini. Selanjutnya, kamu ikuti saja wizard atau panduan yang ada di halaman utama. Kurang lebih langkah yang diminta adalah :
1) Pilih file ISO Windows yang akan digunakan untuk instalasi
2) Pilih drive flashdisk yang akan dijadikan media bootable
Setelah itu, Wintoflash akan mem-format flashdisk dan merubahnya mejadi drive bootable untuk instalasi Windows. Untuk download Wintoflash bisa kamu cari di website resmi Wintoflash.
#2 Ubah Setingan Boot Dari BIOS
Setelah flashdisk Windows kamu siap, maka selanjutnya kamu harus merubah setingan first boot media di BIOS laptop yang akan diinstal. Caranya dengan masuk ke BIOS, geser ke tab BOOT, lalu ubah first boot atau list paling atas menjadi Removable Drive.
Cara masuk ke BIOS berbeda-beda, tergantung merk dan jenis laptop kamu. Ada yang dengan tombol DEL, F6, F8, F2 dan lainnya. Berhubung saya kemarin menginstall laptop Lenovo G40, cara masuk ke BIOS ternyata dengan menekan tombol Fn+F2. Sedangkan di ASUS saya, tombol ke bios dengan F6.
#3 Colok Flashdisk, Restart Laptop
Kalau sudah beres tahap #1 dan #2, maka kamu sudah siap untuk install Windows ke laptop. Tinggal colok saja flashdisk ke USB, lalu restart laptopnya. Selanjutnya, laptop akan membaca Windows dari flashdisk dan memulai proses instalasi.
Proses instalasi Windows biasanya sih enggak ribet-ribet amat. Kamu tinggal next-next saja, lalu selesai dengan sendirinya. Oh iya, saat proses instalasi menyebutkan akan melakukan restart komputer, jangan lupa untuk mencabut flashdisknya terlebih dahulu. Kalau tidak, nanti proses instalasi ini akan terus berulang-ulang. Atau kamu juga bisa merubah kembali first boot device di BIOS ke HDD kembali.
Error Saat Install Windows 7
Saat proses install Windows 7 ke laptop Lenovo kemarin, saya sempat menemukan error yang lumayan bikin pusing. Error ini muncul saat memilih drive atau partisi yang akan digunakan sebagai tempat install Windows. Tulisan yang tertera adalah “Windows cannot be installed to this disk (Show details)“. Saat saya klik show details, maka keterangan yang muncul adalah “The selected disk is of the GPT partition style“.
Untuk mengatasi masalah ini ternyata susah-susah gampang. Caranya adalah sebagai berikut :
- Batalkan proses instalasi dan kembali ke halaman awal
- Di halaman awal tersebut, munculkan Command Prompt dengan cara tekan tombol Shift+F10. Untuk laptop Lenovo jadinya Shift+Fn+F10.
- Di halaman Command Prompt ketikkan : “diskpart” (tanpa tanda “”). Lalu ketikkan “list”. Kemudian pilih hdd yang ingin kita perbaiki erornya dengan ketik “select disk 0”. Terakhir ketik “clean”.
- Supaya enggak bingung, bisa coba cek video langkahnya di YouTube
PENTING!!!
Command CLEAN yang terakhir itu akan membersihkan hardisk yang sudah dipilih dari semua file dan data yang ada. Intinya, kamu akan membuat hdd laptop menjadi benar-benar kosong. Jadi sangat disarankan untuk melakukan backup data penting terlebih dahulu.
Sepertinya ada cara untuk melakukan clean data hanya pada partisi yang ingin kita install Windows saja. Tapi saya belum mencobanya. Jadi sekali lagi, pastikan data kamu sudah aman. Kecuali kamu mau mau fresh install dan hapus semua data.
Setelah proses instalasi Windows ini selesai, selanjutnya kamu tinggal install driver laptop kamu sesuai dengan OS yang kamu gunakan. Kalau sudah, baru deh mulai instal program atau aplikasi yang kamu butuhkan.
Gimana, mudah kan install Windows ke laptop sendiri?

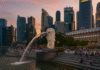







Cocok ni kalau DVD drive nya error kaya di laptop saya, dan kayanya proses install lebih cepet dibanding pakai DVD apa perasaan saya aja yah 🙂
Kayaknya kalau lamanya proses, sama-sama aja mbak 😀